
|
 |
||||
|
|
 Accueil > Dossiers > Installer les drivers > Installation des drivers des constructeurs Accueil > Dossiers > Installer les drivers > Installation des drivers des constructeurs
 Installation des drivers des constructeurs Installation des drivers des constructeurs
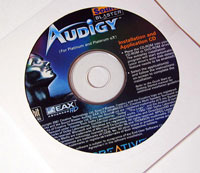 Nous avons vu dans les pages précédentes de ce dossier que les drivers peuvent être fournis par les constructeurs sous la forme d'un simple fichier exécutable qui lancera lui même un programme d'installation propriétaire se chargeant entièrement de l'installation des drivers c'est à dire de la copie des fichiers dans les répertoires systèmes de Windows et de l'ajout des clés adéquates dans la base de registre. Nous avons vu dans les pages précédentes de ce dossier que les drivers peuvent être fournis par les constructeurs sous la forme d'un simple fichier exécutable qui lancera lui même un programme d'installation propriétaire se chargeant entièrement de l'installation des drivers c'est à dire de la copie des fichiers dans les répertoires systèmes de Windows et de l'ajout des clés adéquates dans la base de registre.
Pour l'installation de ce genre de drivers, il n'y a pas de conseils particuliers à donner sauf peut-être si le matériel que vous souhaitez installer est connecté via un port USB, il faudra alors dans la majorité des cas lancer l'installation avant de connecter le périphérique. Le programme d'installation vous indiquera par la suite quand exactement connecter le périphérique au port USB. Pour les cartes internes, il faut bien entendu les insérer sur la carte mère avant de démarrer l'ordinateur et donc avant de lancer l'installation des drivers. Pour les périphériques externes utilisant par exemple le port parallèle ou le port série comme une imprimante ou un modem, il vaut là aussi mieux les brancher avant le démarrage. Dans le cas où vos drivers sont sous la forme d'une archive de type .zip ou .rar, il se peut que parmi les fichiers extraits se trouve également un programme d'installation nommé en général setup.exe ou install.exe. Vous n'avez là aussi à priori qu'à exécuter ce fichier et à suivre les instructions apparaîssant à l'écran pour installer les drivers du matériel correspondant. Cependant, une fois décompressés, de nombreux drivers sont encore livrés "bruts" et ne disposent pas de leur propre programme d'installation. Vous ne verrez alors que des fichiers qui ne sont pas exploitables directement (fichiers .inf, .dll, .ini...) mais qui nécessitent l'emploi de l'assistant de Windows pour être installés. C'est ce que nous allons voir ci-dessous.
Que ce soit la première installation du matériel sur le PC ou que ce soit consécutif à une désinstallation des drivers, au premier démarrage, Windows est censé détecter la présence du nouveau matériel. Si ce périphérique est connu dans la base de drivers de Windows, il sera installé automatiquement. En revanche, si Windows ne le connaît pas, c'est l'assistant de mise à jour de pilote de périphérique qui est lancé et le périphérique prend jusqu'à l'installation correcte des bons drivers un nom générique d'où par exemple les fameux "PCI multimedia audio device", "PCI multimedia video device" ou encore "PCI communication device" qui sont souvent accompagnés d'un point d'exclamation jaune dans le gestionnaire de périphériques. Pour information, ceux-ci représentent d'ailleurs respectivement la carte son, la carte graphique et le modem. Sachez que l'assistant de mise à jour de pilote de périphérique peut être lancé manuellement à partir du gestionnaire de périphériques. Je rappelle le raccourci clavier magique pour y accéder : "touche Windows + Pause" puis onglet "Matériel". Une fois le gestionnaire de périphériques ouvert, localisez le matériel pour lequel vous souhaitez installer les drivers. Une carte réseau dans notre exemple ci-dessous. Puis cliquez sur ce matériel avec le bouton droit de la souris et sélectionnez "Propriétés". 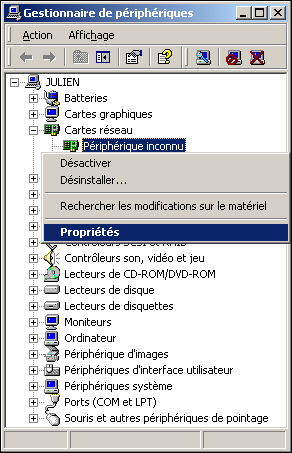 Allez ensuite à l'onglet "Pilote" des propriétés du périphérique puis cliquez sur "Mettre à jour le pilote" ce qui a pour effet de lancer l'assistant de mise à jour de pilote de périphérique. Sur cette page, on peut également voir les informations concernant les drivers actuellement installés si c'est le cas : nom du constructeur, date de compilation des drivers, version des drivers et enfin on peut voir si les drivers sont certifiés (signés) WHQL par Microsoft. 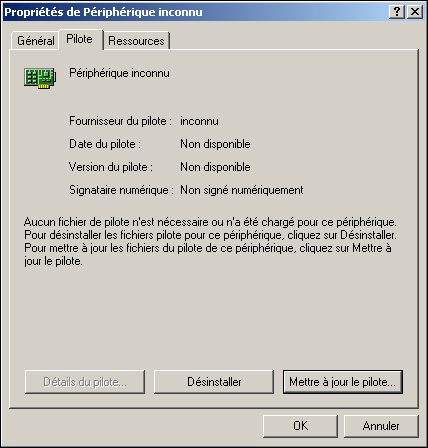
Une fois lancé, que ce soit manuellement ou automatiquement, l'assistant de mise à jour de pilote de périphérique propose deux choix. Choisissez le premier à savoir "Rechercher un pilote approprié pour mon périphérique" bien que les deux solutions permettent d'arriver au même résultat. 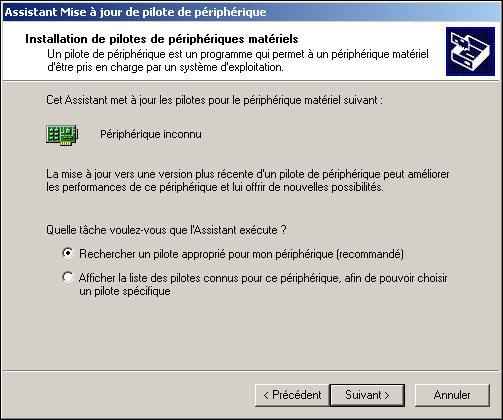 L'assistant demande alors où doit-il rechercher les drivers à installer, choisissez "Emplacement spécifique". 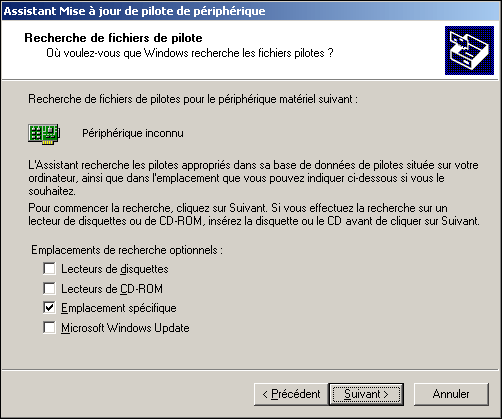 Une fenêtre vous demandant l'emplacement exact où se trouvent les drivers apparaît alors. Saisissez le nom du répertoire de votre disque dur, de votre CD-ROM ou de votre disquette où se trouvent les drivers décompressés. Le bouton "Parcourir" permet de sélectionner le bon répertoire de manière graphique. Dans notre exemple, nous avions choisi d'extraire l'archive contenant les drivers dans le répertoire "C:\Temp".  Le ou les fichiers ayant comme extension .inf se trouvant dans le répertoire choisi sont scannés. Si le matériel que vous avez ajouté est supporté par ces drivers, l'assistant indique avoir trouvé de nouveaux drivers pour ce périphérique. Pour consulter la liste de tous les matériels supportés par ces drivers, cochez la case "Installer un des autres pilotes" puis cliquez sur "Suivant". Cela est notamment utile si vous pensez que Windows n'a pas détecté le bon matériel. Vous pouvez alors éventuellement en choisir un autre. 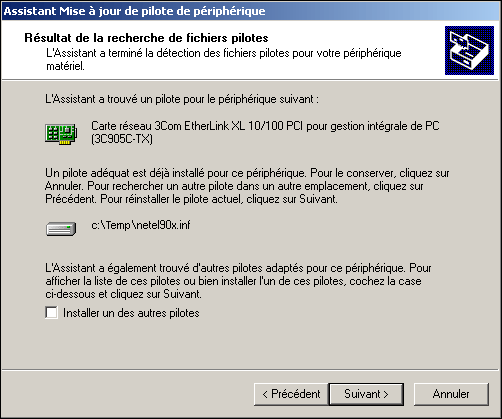 Si jamais la fenêtre ci-dessous apparaît notamment sous Windows XP, cela signifie que les drivers que vous êtes en train d'installer ne sont pas certifiés WHQL par Microsoft mais cela n'empêchera pas votre matériel de fonctionner correctement. Cliquez sur "Continuer". 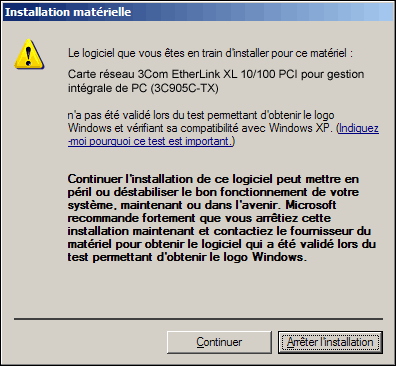 Ca y est, vos drivers sont normalement enfin installés ! Pensez à redémarrer votre PC après la fin de l'installation. Vous pouvez désormais tirer le meilleur parti de votre matériel du moins jusqu'à la prochaine sortie de nouveaux drivers... 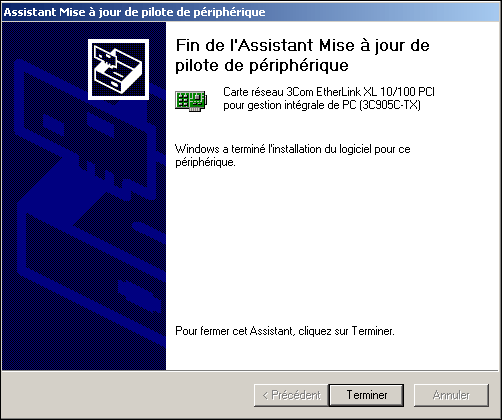 |
|||
 |






 L'installation des drivers d'un périphérique se divise en plusieurs étapes : identification du matériel, recherche des drivers, désinstallation et enfin installation.
L'installation des drivers d'un périphérique se divise en plusieurs étapes : identification du matériel, recherche des drivers, désinstallation et enfin installation.


