
|
 |
||||
|
|
 Accueil > Dossiers > Installer les drivers > Installation des drivers inclus dans Windows Accueil > Dossiers > Installer les drivers > Installation des drivers inclus dans Windows
 Installation des drivers inclus dans Windows Installation des drivers inclus dans Windows
Windows contient par défaut de nombreux drivers comme nous l'avons vu précédemment. Ceux-ci sont installés automatiquement lors de l'installation du système d'exploitation ou lors de l'ajout d'un nouveau périphérique Plug & Play connu par Windows. Installer les drivers par défaut de Windows peut également avoir un intérêt si les drivers fournis par le constructeur ne fonctionnent pas bien. Toutefois, si Windows ne reconnaissait pas le matériel et n'installait pas les drivers correspondant par exemple car le matériel n'est pas Plug & Play ou pour toute autre raison, il est toujours possible d'essayer de faire cette manipulation manuellement en utilisant un assistant. Il s'agit là encore du module "Ajout/Suppression de matériel" accessible dans le panneau de configuration. Cliquez sur "Ajouter/Dépanner un périphérique" ce qui lance la détection des périphériques qui pourraient être connectés au PC mais non ou mal installés logiciellement. 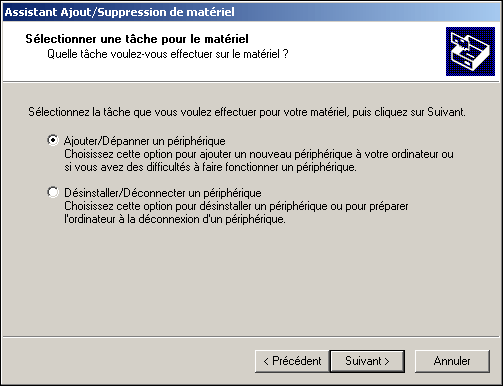 Soit le matériel est automatiquement détecté et installé comme ci-dessous. 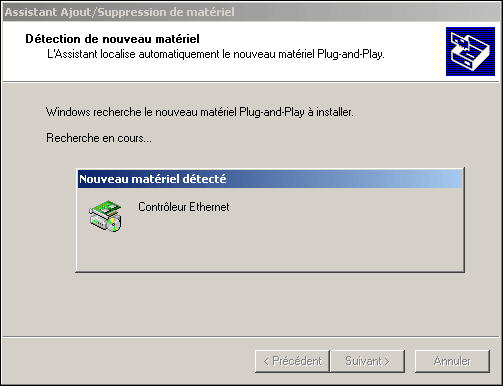 Soit Windows ne détecte aucun nouveau matériel et affiche la liste des matériels actuellement installés. Cliquez alors sur "Ajouter un nouveau périphérique" puis sur "Suivant". 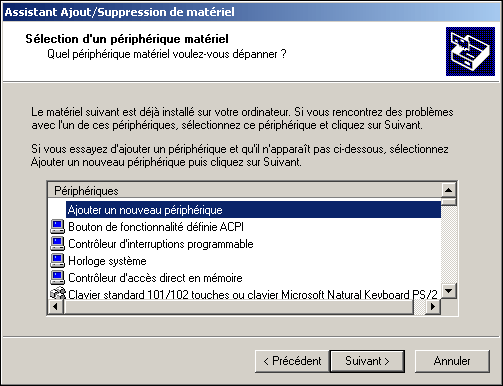 Vous pouvez toujours essayer une recherche encore plus poussée de votre matériel ou alors directement passer à la sélection du matériel dans une liste. 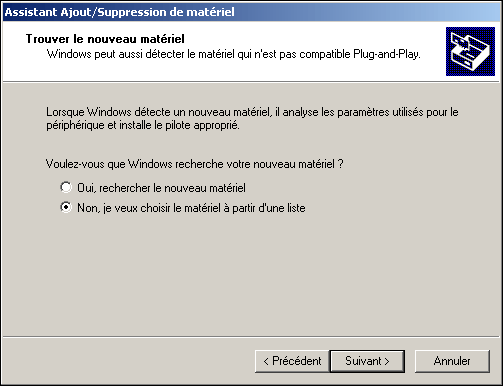 Sélectionnez la catégorie dont fait partie votre matériel. 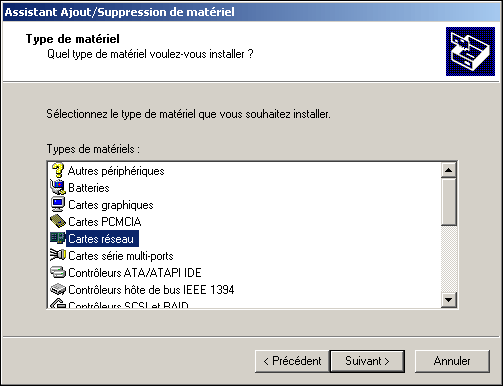 Tous les matériels connus par Windows sont alors affichés et classés par constructeur. Sélectionnez dans la liste le constructeur et le matériel que vous avez connecté à votre PC puis cliquez sur "Suivant" ce qui devrait installer les drivers adéquats. Si votre matériel n'est pas présent, c'est que Windows ne le connaît pas. Si il s'agit d'une carte (AGP, PCI...), essayez de sélectionner le constructeur du chipset de la carte afin de voir si les drivers génériques de votre matériel y sont quand même présents. 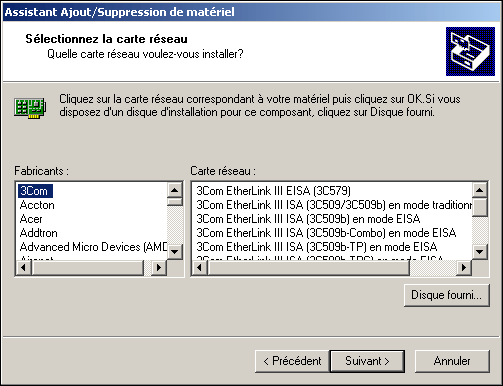 Il est conseillé de redémarrer une fois l'installation des drivers terminée. Gardez à l'esprit qu'il vaut toujours mieux installer les drivers fournis par le constructeur plutôt que ceux inclus dans Windows car comme cela a été dit précédemment, ces derniers risquent d'être assez basiques au niveau des fonctionnalités. Mais à défaut d'avoir trouvé les drivers du constructeur, cela est toujours mieux que rien. |
|||
 |






 L'installation des drivers d'un périphérique se divise en plusieurs étapes : identification du matériel, recherche des drivers, désinstallation et enfin installation.
L'installation des drivers d'un périphérique se divise en plusieurs étapes : identification du matériel, recherche des drivers, désinstallation et enfin installation.


