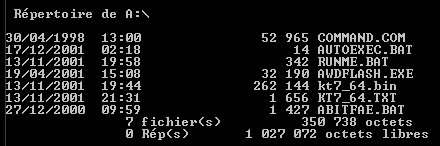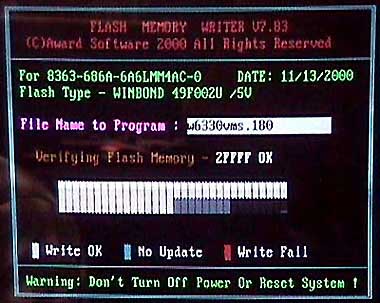|
 |
||||
|
|
 Accueil > Dossiers > Flasher le BIOS > Flash du BIOS Accueil > Dossiers > Flasher le BIOS > Flash du BIOS
 Flash du BIOS Flash du BIOS
Pour que vous compreniez bien comment flasher un
BIOS, nous allons nous servir d'une carte mère ABIT KT7 (BIOS AWARD) comme
exemple. La procédure ci-dessous et sensiblement la même pour toutes les
cartes mères y compris celles avec un BIOS AMI (à part le nom de l'utilitaire de flash).
Pour obtenir cette liste des fichiers sous DOS
tapez la commande DIR tout en étant dans le lecteur A :. Pour flasher le BIOS, il faut donc exécuter l'utilitaire awdflash.exe en lui passant au moins un paramètre : le nom du fichier image (ici : kt7_64.bin). De nombreux autres paramètres peuvent être passés comme par exemple le nom du fichier .bin qui sera créé et qui contiendra l'ancienne version du BIOS (pour une éventuelle restauration). Voici la liste des paramètres pouvant être passés à awdflash.exe :
Par exemple, si vous souhaitez faire une sauvegarde de l'ancien BIOS sous forme d'un fichier, utilisez donc le paramètre /sy et indiquez le nom du fichier qui sera créé.
Généralement, vous n'avez pas ou quasiment pas à vous soucier de ces paramètres. En effet, en plus du fichier awdflash.exe et du fichier image .bin, il y a souvent un fichier exécutable .bat qui est inclus (ici : runme.bat) et qui se chargera de lancer automatiquement le flash du BIOS avec les paramètres conseillés par le constructeur. Dans tous les cas, lisez le fichier readme.txt pour savoir exactement quel fichier correspond à quoi et s'il y a des procédures spéciales à respecter... Mais, si vous souhaitez lancer le flash manuellement pour par exemple sélectionner vos propres paramètres, tapez donc awdflash nom_du_fichier_image.bin /liste des paramètres ce qui donne dans notre exemple :
ou encore avec sauvegarde :
L'extension du fichier image n'est pas toujours .bin, certains constructeurs utilisent d'autres extensions. Le nom de l'utilitaire awdflash peut aussi être parfois différent. Il est très important de ne pas redémarrer votre PC pendant la mise à jour du BIOS et cela jusqu'à la fin de l'opération, essayez aussi de ne pas flasher votre BIOS pendant un orage par exemple pour éviter les coupures de courant ! Appuyez ensuite sur la touche Entrée et suivez les instructions.
Une fois le flash complètement terminé, si le PC ne s'éteint pas tout seul, éteignez-le vous même manuellement, débranchez le cordon de l'alimentation et ouvrez le boîtier. Il est en effet impératif, après la mise à jour du BIOS, de réinitialiser la mémoire CMOS qui contient les paramètres de votre BIOS puis de reconfigurer le BIOS avec les paramètres optimisés ou avec des paramètres personnalisés. Si vous oubliez cette étape, il est possible que des erreurs liées au CMOS apparaîssent au démarrage du PC ("CMOS checksum error", "CMOS error"...). Pour réaliser cette manipulation, il faut localiser sur la carte mère le cavalier nommé CMOS qui est habituellement situé entre le BIOS et la pile. Enlevez le cavalier pendant quelques secondes ou mettez-le dans la seconde position possible (suivant les cartes mères) puis remettez-le sur sa position d'origine. Cela aura eu pour effet de couper l'alimentation électrique du CMOS et donc les paramètres du BIOS reviendront à leur valeur par défaut.
Ensuite, redémarrez et retournez tout de suite dans le BIOS pour reconfigurer l'ensemble de vos paramètres (fréquence du processeur, modes des disques durs, liste des IRQ...). Si vous n'êtes pas trop sûr, sélectionnez "Load Setup Default" ou de préférence "Load Optimized Defaults" pour utiliser les configurations par défaut. En théorie votre BIOS a été flashé correctement et vous pouvez vérifier cela en regardant la version du BIOS en bas du premier écran affiché au démarrage. Pensez aussi à retirer la disquette du lecteur et à reconfigurer le disque dur comme premier périphérique de boot. La majorité des constructeurs proposent désormais en téléchargement sur leur site des utilitaires nommés la plupart du temps "Live Update" permettant de mettre à jour le BIOS directement sous Windows et de manière automatique ce qui en théorie est une très bonne chose. Mais en pratique, la fiabilité de ces utilitaires est moyenne même si elle s'est assez améliorée et il faut un petit moment avant que les toutes dernières versions des BIOS soient disponibles de cette manière (du moins pour ceux allant chercher automatiquement les mises à jour sur Internet). Si jamais la mise à jour du BIOS se passait mal, le PC risque de ne plus démarrer ! Eteignez le, et remettez le sous tension pour voir ce que ça donne. Si il ne démarre plus, il faut reprogrammer le BIOS avec la version précèdente que vous avez sauvegardé. Vérifiez aussi que vous avez bien effacé le CMOS. Avec certaines cartes mères à BIOS AWARD, on peut créer un fichier autoexec.bat et y inscrire une ligne de commande : awdflash suivi du nom du fichier image à reflasher (awdflash nom_du_fichier_image.bin). Il suffit ensuite de booter sur la disquette et si vous êtes chanceux, l'ancien BIOS va se reprogrammer en quelques minutes (l'écran restant noir) puis redémarrez le PC. Pour les cartes mères à BIOS AMI, renommez le fichier image à reflasher en amiboot.rom et copiez le sur une disquette. Bootez sur la disquette et normalement, le fichier va se reprogrammer dans le BIOS. Parfois, il peut être nécessaire d'appuyer au boot sur la touche Home ou sur Ctrl et Home en même temps pour forcer la mise à jour à partir du fichier amiboot.rom. Si vraiment vous n'arrivez pas à restaurer le BIOS, vous êtes bon pour tenter de faire passer la carte mère en garantie chez votre revendeur pour une reprogrammation du BIOS à l'usine... Enfin, tout cela pour dire à nouveau que la mise à jour du BIOS est une manipulation délicate qui dans la grande majorité des cas se passe bien mais qui parfois se passe moins bien... Donc prudence ! Vous trouverez également sur cette page de nombreux utilitaires pour les BIOS et leur configuration. |
|||
 |






 Flasher le BIOS de sa carte mère, en voilà une opération délicate ! Explications...
Flasher le BIOS de sa carte mère, en voilà une opération délicate ! Explications...