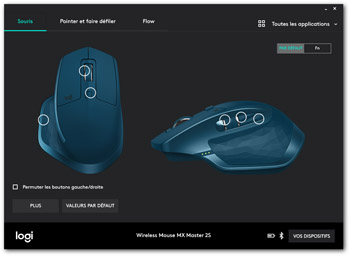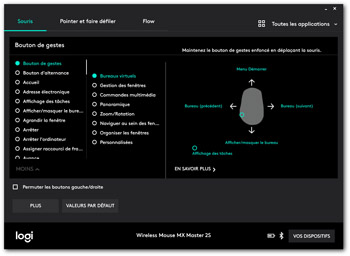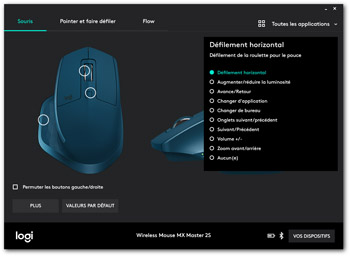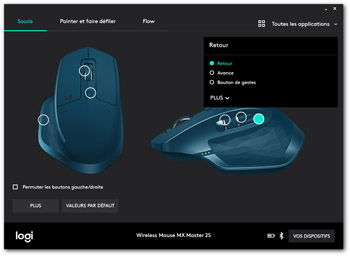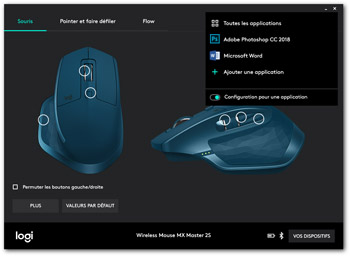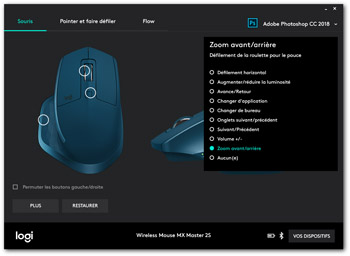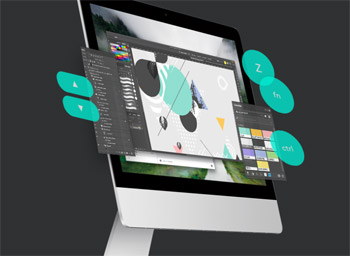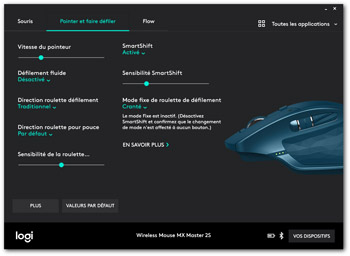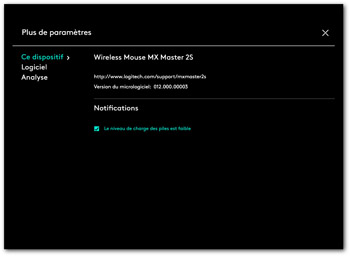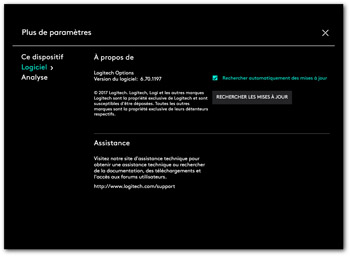|
 |
||||
|
|
 Accueil > Dossiers > L'application Logitech Options et sa fonction Flow > Onglet souris : gestes, programmation des boutons, profils, molette... Accueil > Dossiers > L'application Logitech Options et sa fonction Flow > Onglet souris : gestes, programmation des boutons, profils, molette...
 Onglet souris : gestes, programmation des boutons, profils, molette... Onglet souris : gestes, programmation des boutons, profils, molette...
Avant de plonger dans le détail des possibilités offertes par Options pour les souris, précisons que nous basons ici nos commentaires sur une MX Master 2S qui offre le plus large éventail de fonctionnalités chez Logitech. Rappelons que lorsque vous avez plusieurs périphériques pris en charge par Options, c'est au lancement du pilote qu'il faut cliquer sur l'image représentant votre périphérique afin d'accéder à ses paramètres (on pourra ensuite basculer sur l'un des autres périphériques en cliquant en bas sur le bouton « Vos dispositifs »). Pour un périphérique de pointage, l'onglet principal affiche une représentation visuelle de votre mulot avec ça et là des cercles. Un clic sur ceux -ci va vous permettre d'ajuster le rôle des boutons physiques de votre souris. On pourra ainsi réassigner le rôle du clic de la molette à un « double clic » plutôt qu'à son rôle de bouton du milieu ou à toute autre action de la liste. Les boutons principaux ne sont pas reprogrammables, au-delà de les intervertir via la case à cocher « Permuter les boutons gauche/droite ». Les gestes Il est possible d'activer les gestes avec certaines souris. Pour cela, il suffit s'assigner le rôle « Bouton de gestes » à un des boutons physiques personnalisables. Cette option est assez intéressante sur le papier : en cliquant sur le bouton de geste et en glissant la souris dans une direction précise on obtiendra une action prédéfinie. Par défaut, le bouton geste accompagné d'un mouvement vers le haut affiche le menu démarrer de Windows, alors qu'un déplacement vers la gauche ou la droite nous permettra de changer de bureau virtuel. D'autres contrôles sont possibles : il faut pour cela changer de profil et l'on trouvera alors des préréglages pour le multimédia, la gestion des fenêtres ou encore pour les applications de création de contenus avec des raccourcis pour zoomer ou appliquer des rotations dans des logiciels comme Word par exemple. Si d'aventure aucun des profils prédéfinis par Logitech ne vous convient, vous pouvez créer votre propre série de gestes sur 4 points en choisissant parmi les actions prévues. Sur le papier l'idée est bonne mais dans la pratique on oublie généralement assez vite ces gestes au point de ne jamais les utiliser. La molette de défilement horizontal d'une souris comme la MX Master peut être reprogrammée pour des actions assez peu orthodoxes comme augmenter/réduire la luminosité, augmenter/réduire le volume, passer d'une page à l'autre, changer de bureau... Il vous suffit de cliquer la représentation de la molette latérale dans Options pour lui affecter un autre rôle que le simple déplacement latéral. Précédent, suivant En fonction de votre souris, il sera possible de revoir le rôle des boutons prévus pour les actions précédente/suivante. Profils d'applications De manière très intéressante si toutes ces personnalisations s'entendent au global, il est possible de créer un profil de raccourci par application. C'est ici que certaines actions prennent tout leur sens. On pourra alors créer un profil pour Photoshop et ainsi associer le zoom à la molette latérale exclusivement pour Photoshop. Pour ce faire, il suffit de cliquer sur « Toutes les applications » et d'activer le bouton « Configuration pour une application ». Reste à cliquer « Ajouter une application » puis la repérer dans le listing (les applications en cours d'exécution apparaissent automatiquement). Une fois l'app choisie les modifications que vous avez apporté ne concerneront que cette application. Dommage toutefois qu'ici Logitech laisse l'utilisateur créer manuellement chacun de ses profils là où il aurait très bien pu créer des profils prédéfinis pour les applications les plus en vue. Options de la molette A noter que le comportement de votre molette principale ne se règle pas dans l'onglet principal du pilote. Non. Rendez-vous dans l'onglet « Pointer et faire défiler ». Ici vous pourrez activer ou désactiver pour les MX Master le « SmartShift » autrement dit la capacité de débrayer automatiquement le défilement cranté dès que la roulette tourne vite avec la possibilité d'ajuster la sensibilité de cette détection de vitesse. Qui plus est, si SmartShift est désactivé et si le bouton physique permettant d'alterner entre les deux modes de défilement est réaffecté, vous pourrez choisir depuis le pilote le mode de défilement de votre roulette : cranté ou libre. D'autres options sont proposées vous permettant d'agir sur la sensibilité de la roulette pour un défilement plus ou moins rapide, alors que vous pourrez intervertir la direction des roulettes : la roulette principale et la roulette du pouce. Logitech n'oublie pas de vous permettre d'ajuster la vitesse de déplacement du curseur avec un réglage dédié nommé « Vitesse du pointeur ». Accessible notamment depuis l'onglet principal, le bouton « Plus » vous donnera quelques informations : modèle de votre souris, version du firmware installé, version du pilote et fonction de recherche de mise à jour mais aussi activation des options de télémétrie : en d'autres termes l'envoi d'informations à Logitech pour aider les développeurs à peaufiner leurs œuvres. A noter dans l'entrée « Ce dispositif » la possibilité d'activer les notifications en cas de faible niveau de la batterie : lorsque la batterie sera faible une pop-up s'affichera sur votre bureau Windows pour inviter à changer les piles ou à recharger la batterie. |
|||
 |






 Bien que son installation soit facultative, l'application Options est requise pour activer les fonctionnalités avancées des claviers et souris Logitech de dernière génération. Ce dossier présente les différentes caractéristiques proposées par Options et en particulier la fonction Flow pour le partage de périphériques et de données entre plusieurs ordinateurs.
Bien que son installation soit facultative, l'application Options est requise pour activer les fonctionnalités avancées des claviers et souris Logitech de dernière génération. Ce dossier présente les différentes caractéristiques proposées par Options et en particulier la fonction Flow pour le partage de périphériques et de données entre plusieurs ordinateurs.