
|
 |
||||
|
|
 Accueil > Dossiers > Boîte à outils SanDisk SSD Dashboard > Outils : mise à jour du firmware via USB ou CD/DVD (partie 2) Accueil > Dossiers > Boîte à outils SanDisk SSD Dashboard > Outils : mise à jour du firmware via USB ou CD/DVD (partie 2)
 Outils : mise à jour du firmware via USB ou CD/DVD (partie 2) Outils : mise à jour du firmware via USB ou CD/DVD (partie 2)
Que vous ayez choisi une clé USB ou un CD/DVD comme support pour accueillir le programme de mise à jour, la procédure est désormais identique pour actualiser le firmware du SSD. Nous allons commencer par configurer dans le BIOS ou l'UEFI de la carte mère ce média comme lecteur de démarrage. Insérez la clé USB dans un port USB ou le disque dans le lecteur optique suivant la méthode retenue puis redémarrez l'ordinateur. Tout de suite après l'initialisation du PC, appuyez sur la touche du clavier qui permet d'accéder à l'interface de configuration du BIOS. Il s'agit généralement de la touche Suppression (Suppr. ou Del.) voire des touches F2 ou F8 sur certains ordinateurs de marque. Une fois l'interface de configuration du BIOS chargée, il faut chercher la page qui permet de modifier la séquence d'amorçage de l'ordinateur. Celle-ci se nomme généralement Boot, Boot Sequence ou encore Boot Priority. La liste des périphériques de démarrage doit alors s'afficher et il vous suffit de placer en tête de liste soit la clé USB (USB Device) soit le lecteur de CD-ROM (CD-ROM Drive). Quoi qu'il en soit, votre média bootable doit être placé avant le SSD ou disque dur afin que le système d'exploitation de ce dernier ne soit pas lancé. La modification de l'ordre des périphériques de démarrage s'effectue le plus souvent avec les touches Page Précédente (Page up) et Page Suivante (Page Down) du clavier ou avec d'autres touches alphanumériques. 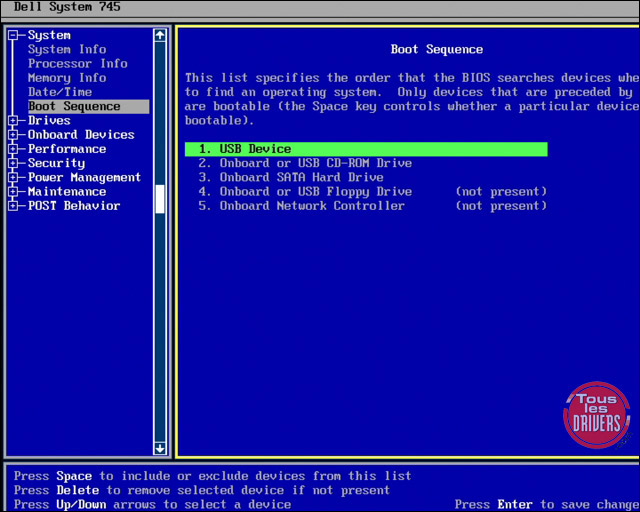 Ne pas oublier ensuite de sauvegarder ces modifications dans le CMOS avant de quitter le BIOS. 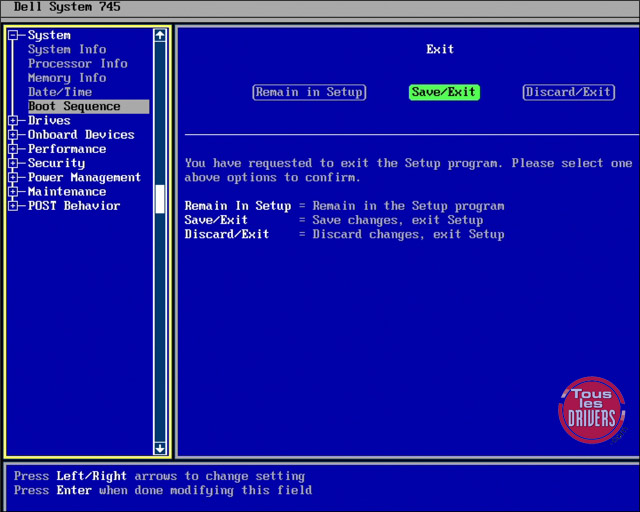 Dès le PC redémarré, le système présent sur le média bootable doit théoriquement être amorcé. Comme vous pouvez le voir, le bootloader SysLinux est utilisé dans cet exemple mais pour les toutes dernières mises à jour, SanDisk utilise désormais le bootloader GRUB4DOS. 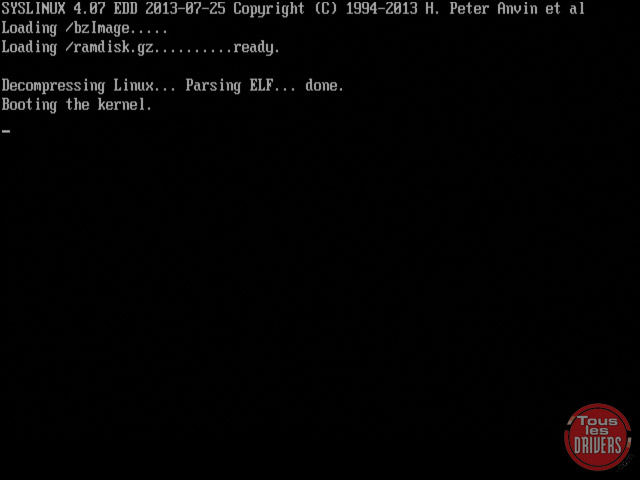 Au bout de quelques secondes, l'utilitaire SanDisk Firmware Updater est enfin lancé et scanne les ports SATA à la recherche des SSD SanDisk compatibles avec cette mise à jour. 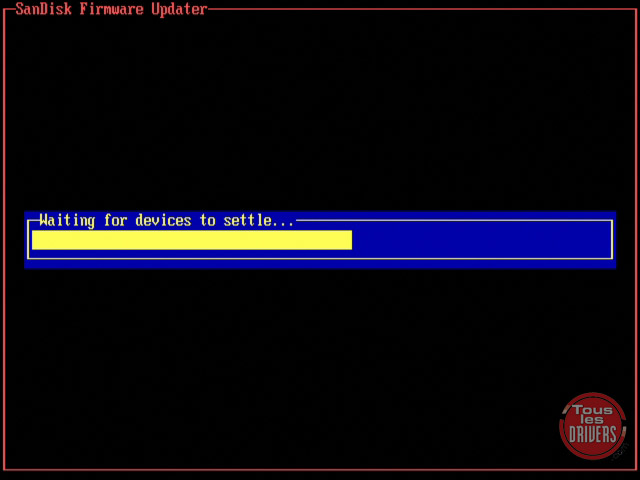 Si le SSD n'est pas détecté, vérifiez la bonne connexion du câble au contrôleur SATA. Il peut également être utile de modifier le mode de fonctionnement du contrôleur SATA. Parfois, lorsque le contrôleur est en mode AHCI ou RAID, le SSD peut ne pas être détecté par ce genre d'utilitaires qui reste assez basique. Retournez alors dans le BIOS, modifiez le contrôleur SATA en mode standard IDE voire en mode Legacy si celui-ci est disponible. Relancez ensuite le démarrage sur le média bootable. 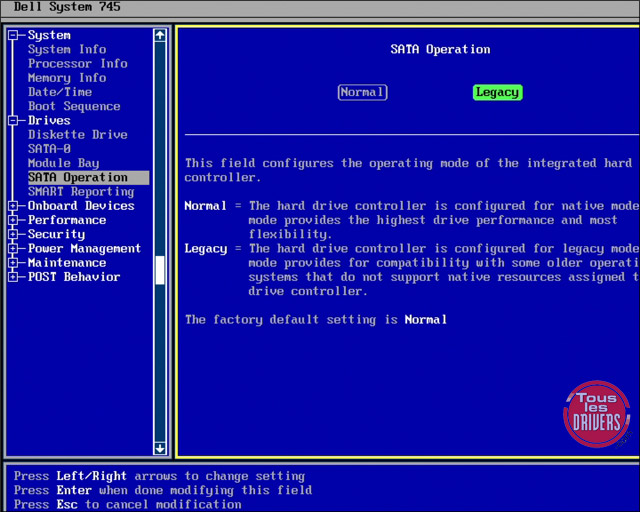 Une fois le SSD détecté, sélectionnez-le dans la liste avec la touche Entrée du clavier. Si plusieurs SSD sont présents dans votre PC, vérifiez qu'il s'agit bien de l'exemplaire souhaité grâce à sa référence et à son numéro de série. La version du firmware actuel est également affichée. 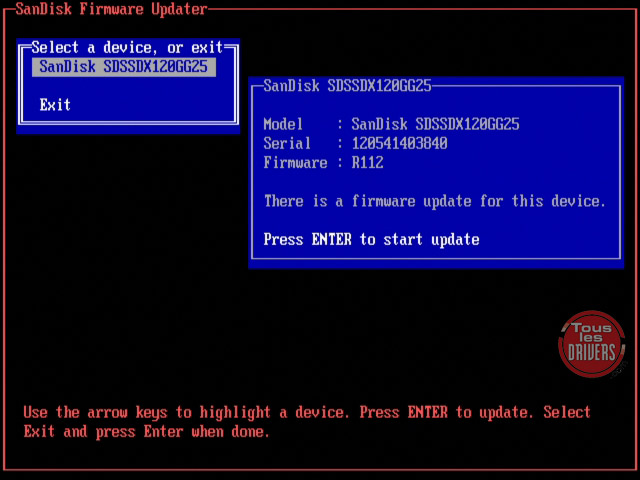 Si vous êtes certain de vouloir appliquer le dernier firmware, appuyez de nouveau sur la touche Entrée puis sélectionnez Yes dans la boîte de dialogue de confirmation ce qui lance ce coup-ci l'opération de mise à jour du firmware de manière irréversible. 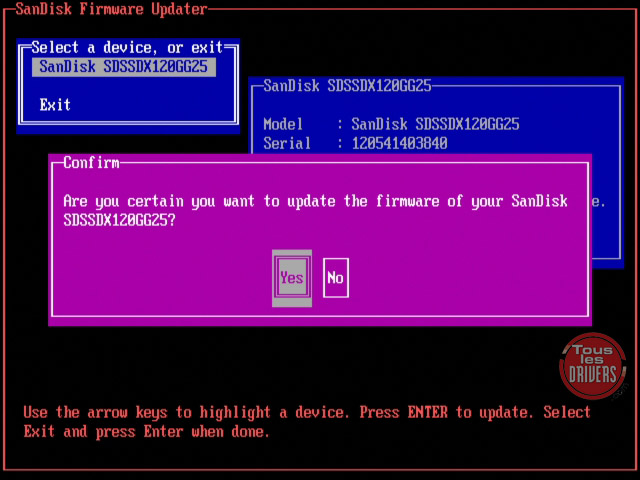 En quelques secondes, le nouveau micrologiciel est écrit dans la mémoire interne du SSD. Il ne faut évidemment surtout pas couper l'alimentation de l'ordinateur ou débrancher le SSD durant cette phase critique. Cela mettrait le SSD définitivement en panne. 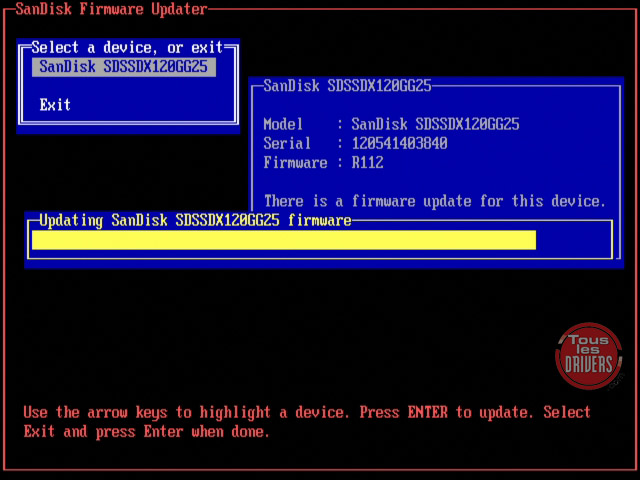 Le succès de l'opération est finalement confirmé par un message d'avertissement. 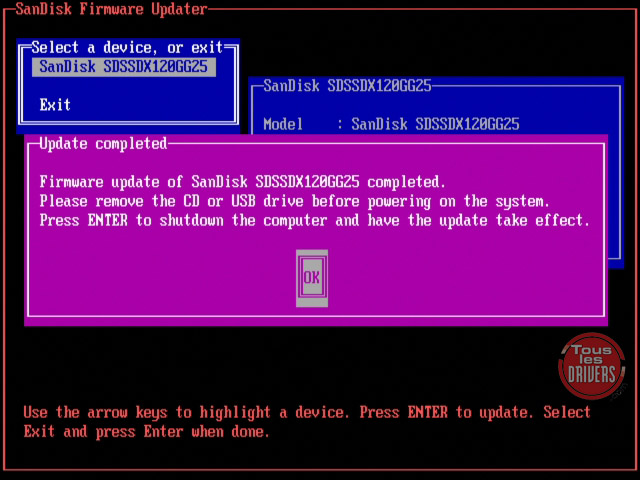 Vous pouvez désormais retirer le média bootable de son port USB ou du lecteur optique sans quoi il risque d'être relancé par la suite. Par ailleurs, en validant ce message avec le bouton OK, l'ordinateur est complètement éteint. Il est conseillé d'attendre quelques secondes avant de le relancer. La bonne prise en compte du nouveau firmware nécessite en effet un cycle de mise hors tension complet et non un simple redémarrage avec un Ctrl + Alt + Suppr par exemple. Au premier démarrage qui suit, pensez à retourner dans l'interface de configuration du BIOS pour reconfigurer le SSD (ou un autre disque dur) comme périphérique de démarrage principal et le cas échéant pour reconfigurer le contrôleur SATA dans le bon mode (AHCI, RAID...). Enfin, vous pouvez vérifier que le firmware ait bien été pris en compte. Le SSD Dashboard est bien entendu tout désigné pour cela. Mais pour votre curiosité, sachez que vous pouvez aussi obtenir cette information en vous rendant, via le Poste de travail de Windows, dans les propriétés d'une partition hébergée par le SSD en faisant un clic droit sur cette dernière (C:\ par exemple). Dans l'onglet matériel, choisissez le SSD et affichez ses propriétés. Dans l'onglet Détails, choisissez la propriété Numéros d'identification du matériel. Le numéro de version du firmware est situé à la fin de la première chaîne texte. Il s'agit bien du firmware R201 dans notre exemple. 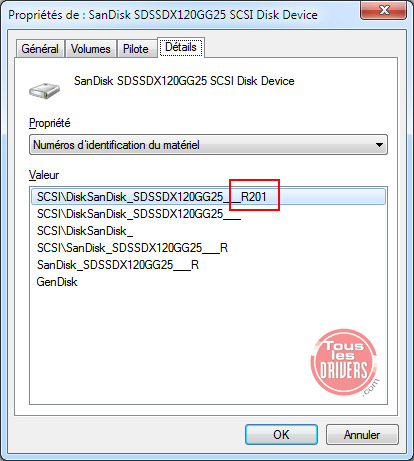 |
|||
 |






 Les Solid-State Drive (SSD) bénéficient régulièrement de mises à jour de leur logiciel interne (firmware) afin d'améliorer leurs performances et leur compatibilité. Pour effectuer cette mise à jour simplement, SanDisk propose l'application SSD Dashboard qui offre également bien d'autres fonctionnalités de maintenance et d'optimisation que nous vous présentons dans ce dossier.
Les Solid-State Drive (SSD) bénéficient régulièrement de mises à jour de leur logiciel interne (firmware) afin d'améliorer leurs performances et leur compatibilité. Pour effectuer cette mise à jour simplement, SanDisk propose l'application SSD Dashboard qui offre également bien d'autres fonctionnalités de maintenance et d'optimisation que nous vous présentons dans ce dossier.


