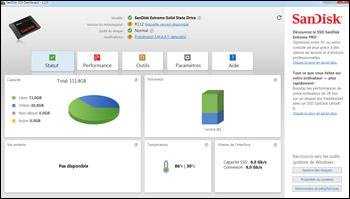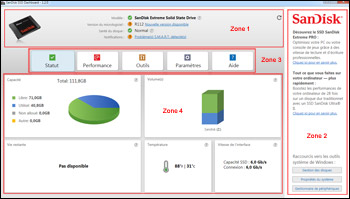|
 |
||||
|
|
 Accueil > Dossiers > Boîte à outils SanDisk SSD Dashboard > Présentation de l'interface Accueil > Dossiers > Boîte à outils SanDisk SSD Dashboard > Présentation de l'interface
 Présentation de l'interface Présentation de l'interface
Au démarrage du logiciel, les différents ports SATA du système sont scannés à la recherche des SSD SanDisk, les SSD d'autres marques ne sont pas supportés. La recherche ne dure que quelques secondes pendant lesquelles est affichée une barre de progression.  Comme vous pouvez le voir en agrandissant l'image ci-dessous (d'un simple clic), l'interface du SSD Dashboard est en effet beaucoup plus conviviale que son prédécesseur, le SSD Toolkit. L'interface graphique du SSD Dashboard se compose de quatre zones. La première zone est fixe et se retrouve sur toutes les pages du SSD Dashboard. Elle récapitule les informations essentielles à connaître sur le SSD comme le nom du modèle, la version actuelle du micrologiciel, l'indication de l'existence d'une mise à jour éventuelle, l'état de santé du SSD basé sur les données SMART (Normal = bon état et Faible = SSD à changer) ou encore des messages d'avertissement en cas de problèmes avec l'état de santé du lecteur justement. Pour les SSD compatibles comme le X300s, des informations sur le cryptage utilisé peuvent aussi être affichées à cet endroit. 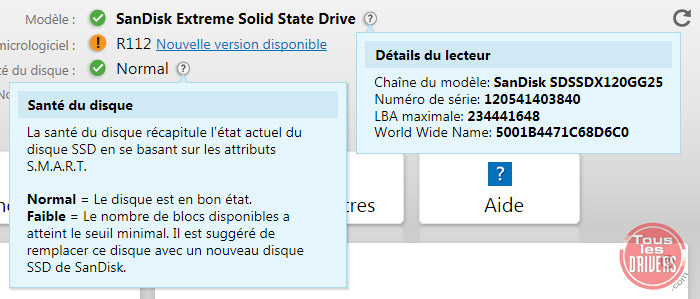 Histoire d'enjoliver un peu tout ça ou s'il y a longtemps que vous n'avez pas vu votre SSD enfermé au fin fond de votre boîtier, sur la gauche on peut voir une photo du SSD détecté. A l'opposé, un menu déroulant permet de sélectionner le SSD à étudier si plusieurs SSD SanDisk sont présents. Un clic sur la flèche tournante permet de relancer le balayage des ports SATA d'une part pour rafraîchir la liste des SSD détectés suite à un branchement à chaud par exemple mais aussi afin d'actualiser certaines informations susceptibles de changer durant une session comme la capacité utilisée/libre, les partitions, la température, les données SMART... A noter qu'un rafraîchissement automatique semble également avoir été mis en place par SanDisk. 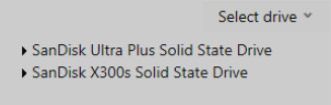 Sur la droite de l'interface, un menu publicitaire fixe fait l'apologie des derniers produits de la marque afin d'encourager pourquoi pas les utilisateurs à acquérir un nouveau produit SanDisk. Les informations qui sont affichées ici peuvent être actualisées dynamiquement par SanDisk lors de la sortie de nouveaux SSD par exemple. En bas de ce menu, on retrouve tout de même quelque chose de bien plus utile à savoir des raccourcis vers les composants Windows liés au stockage comme le gestionnaire de disques pour créer/modifier/supprimer les partitions et les formater, les propriétés système qui donnent divers renseignements sur l'ordinateur ainsi que le gestionnaire de périphériques. Voilà une très bonne idée de la part de SanDisk d'avoir regroupé à cet endroit l'accès à ces différents outils essentiels. L'interface graphique du SSD Dashboard s'articule par ailleurs autour du menu principal placé horizontalement. C'est ce menu qui permet d'ouvrir juste en dessous les différents onglets du logiciel :
Une dernière précision au sujet du fonctionnement du SSD Dashboard. Lorsque l'on ferme le logiciel avec la croix habituelle, l'application disparaît bien de la barre des tâches mais le processus n'est en réalité pas stoppé et continue de fonctionner en tâche de fond ce qui ne plaira pas forcément à certains même si les ressources CPU utilisées semblent nulles et l'occupation mémoire reste très modérée (environ 50 Mo). Une icône vient alors se placer dans la barre système (à côté de l'horloge). Pour fermer complètement le SSD Dashboard, il faut faire un clic droit sur cette icône puis cliquer sur Quitter. L'option Ouvrir ou un double clic permet de relancer l'interface graphique. A noter aussi que le survol de cette icône avec le curseur de la souris permet d'afficher la liste des SSD avec leur état de santé et d'indiquer s'il y a eu des notifications le concernant (problèmes SMART ou nouveau firmware par exemple). |
|||
 |






 Les Solid-State Drive (SSD) bénéficient régulièrement de mises à jour de leur logiciel interne (firmware) afin d'améliorer leurs performances et leur compatibilité. Pour effectuer cette mise à jour simplement, SanDisk propose l'application SSD Dashboard qui offre également bien d'autres fonctionnalités de maintenance et d'optimisation que nous vous présentons dans ce dossier.
Les Solid-State Drive (SSD) bénéficient régulièrement de mises à jour de leur logiciel interne (firmware) afin d'améliorer leurs performances et leur compatibilité. Pour effectuer cette mise à jour simplement, SanDisk propose l'application SSD Dashboard qui offre également bien d'autres fonctionnalités de maintenance et d'optimisation que nous vous présentons dans ce dossier.