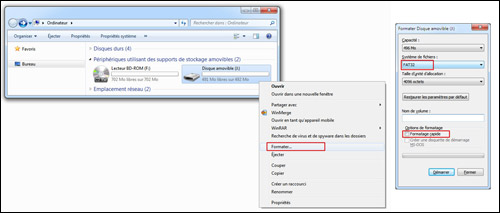|
 |
||||
|
|
 Accueil > Dossiers > Guide de mise à jour des SSD > Préparation du média bootable Accueil > Dossiers > Guide de mise à jour des SSD > Préparation du média bootable
 Préparation du média bootable Préparation du média bootable
Le m4 de Crucial bénéficie d'une procédure de mise à jour de son firmware semblable à celle de nombreux autres SSD du marché. Son firmware se met en effet à jour à partir d'un média bootable comme un CD ou une clé USB contenant un système d'exploitation FreeDOS. Les conseils donnés ci-dessous sont donc valables pour tous les SSD dont la mise à jour se passe également sous DOS ou sur un autre mini système de type Linux. Téléchargement du dernier firmware La première étape consiste bien sûr à télécharger le dernier firmware disponible pour le SSD. Nous pouvons pour cela nous rendre avec un navigateur soit sur le site web de Crucial ou mieux directement sur la fiche TLD du fabricant Crucial puis sélectionner le firmware 0009 qui est à ce jour le dernier pour les SSD Crucial m4. Outre le téléchargement du fichier, on peut également consulter à cette adresse la liste des améliorations (traduite en Français) apportées par la mise à jour en question. 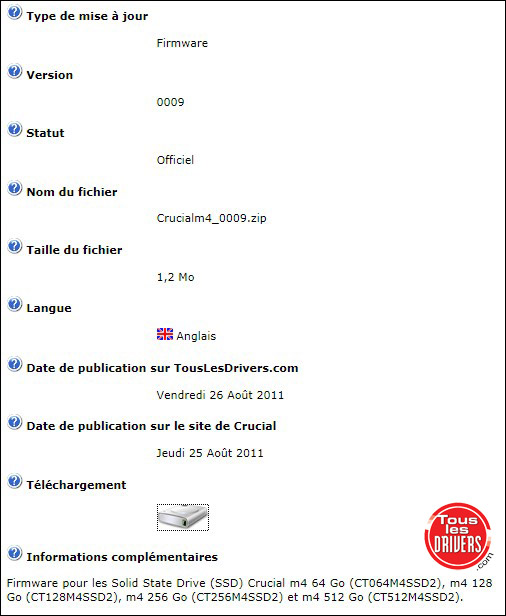 Le firmware se présente sous la forme d'une archive compressée au format ZIP que l'on peut enregistrer dans un répertoire temporaire de notre choix comme C:\Temp\. 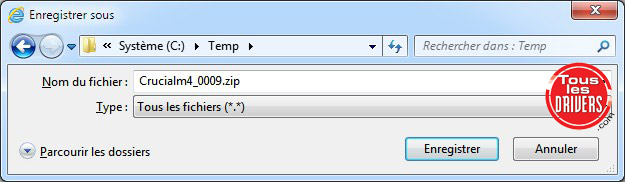 Cette archive ZIP contient elle-même le fichier image ISO qui nous intéresse directement et que nous décompressons donc dans le même répertoire avec un utilitaire comme WinZip ou WinRAR ou bien même avec le décompacteur de fichiers ZIP natif inclus dans Windows. Le fichier image ISO apparaît alors à côté du fichier ZIP. 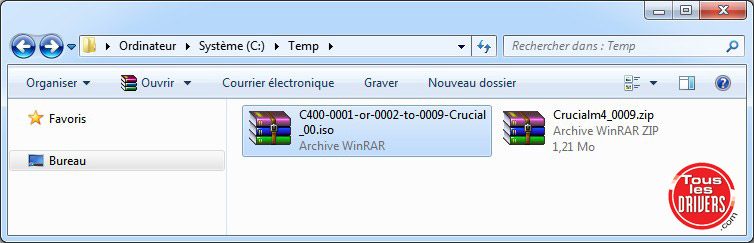 Préparation du média bootable : CD ou clé USB ? Se présente alors à nous deux solutions pour mettre à jour le m4 comme nous l'avons vu dans les pages précédentes. Le programme de mise à jour peut en effet être lancé au démarrage de l'ordinateur soit depuis un CD ou un DVD bootable comme c'est d'ailleurs recommandé par le constructeur Crucial lui-même soit depuis une clé USB bootable. Nous avons personnellement testé les deux solutions et tout s'est bien passé dans les deux cas mais la mise à jour par clé USB n'est malheureusement pas encore officiellement supportée et peut donc avoir une incidence sur la validité de la garantie du produit en cas de soucis. A vous de voir avec quelle solution vous êtes le plus à l'aise à moins que vous n'ayez pas de graveur de CD/DVD dans votre ordinateur auquel cas le choix sera vite fait. Solution n° 1 : Gravure du fichier ISO sur un CD vierge Si vous choisissez la mise à jour par CD ou DVD, après avoir inséré le média dans le graveur, il suffit de lancer votre logiciel de gravure favori et de lui indiquer le chemin d'accès au fichier ISO (C:\Temp\C400-0001-or-0002-to-0009-Crucial_00.iso dans notre exemple). Attention à ne pas effectuer la gravure d'un disque de données (comme on le ferait pour sauvegarder des documents par exemple) mais bien à choisir la création d'un CD amorçable à partir d'un fichier image ISO. Tous les logiciels de gravure possèdent une telle fonctionnalité comme le logiciel CDBurnerXP téléchargeable gratuitement dans la rubrique Utilitaires. 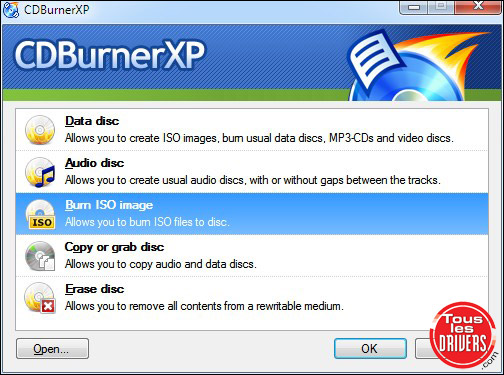 Pensez à choisir la vitesse d'écriture proposée la plus faible possible, à demander une vérification de l'intégrité des données après leur écriture ainsi qu'à finaliser le disque à la fin de la gravure. 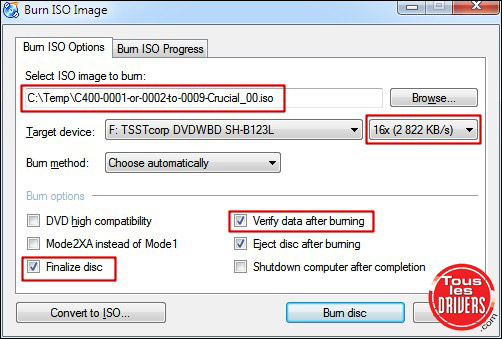 Notre ordinateur de test étant équipé de Windows 7, nous pouvons même nous passer d'un logiciel de gravure additionnel et utiliser la fonctionnalité de gravure d'image ISO directement intégrée dans ce dernier. Il suffit pour cela de sélectionner d'un clic le fichier ISO, de cliquer sur le menu Ouvrir qui apparaît alors dans la barre au-dessus puis de choisir l'application Graveur d'image disque Windows. 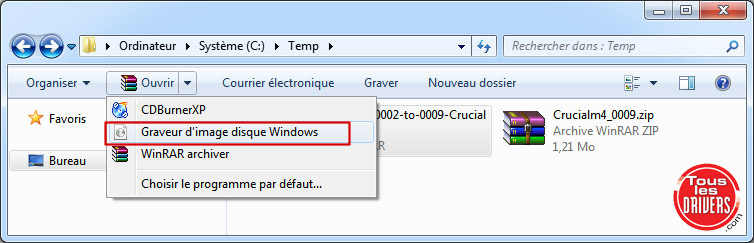 Là encore, pensez à cocher la vérification du disque après la gravure afin de vous assurer de l'intégrité des données gravées ce qui, si ce n'était pas le cas, pourrait provoquer une mauvaise mise à jour du firmware du SSD. 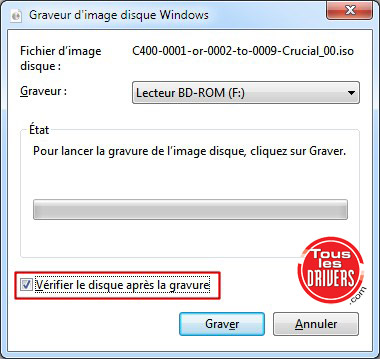 Solution n° 2 : Rendre une clé USB bootable Si vous choisissez au contraire de mettre à jour votre SSD en utilisant une clé USB, il faut pour cela utiliser un logiciel qui va y copier le programme de mise à jour Crucial et le firmware à proprement parler puis rendre cette clé USB bootable. Le logiciel gratuit Universal USB Installer (UUI) permet d'effectuer cette tâche très simplement et ne nécessite même pas de s'installer sur l'ordinateur. A noter qu'une clé USB de n'importe quelle capacité convient pour cette opération puisque le firmware n'occupe sur la clé que 3 Mo environ. Après avoir inséré votre clé USB sur un port de votre choix et après avoir sauvegardé sur un autre support les éventuelles données qu'elle contient, commencez par la formater au format FAT32 depuis le Poste de travail de Windows. Les versions récentes d'Universal USB Installer ne permettent bizarrement plus de formater la clé USB directement depuis le logiciel alors que cela était parfaitement possible avec les versions plus anciennes. Il est recommandé d'effectuer un formatage complet (en décochant la case Formatage rapide) afin que la clé USB soit parfaitement vierge. Le formatage peut durer plusieurs minutes suivant la taille de la clé USB. Une fois la clé USB formatée, lancez le logiciel Universal USB Installer et acceptez le contrat de licence. Dans la liste des distributions Linux, choisissez Try Unlisted Linux ISO (New Syslinux). Sélectionnez ensuite le chemin d'accès au fichier image ISO précédemment décompressé depuis l'archive ZIP. Enfin, sélectionnez la lettre de lecteur de la clé USB si elle n'a pas été détectée automatiquement (J : dans notre exemple). Attention à ne pas choisir un autre lecteur que votre clé USB fraîchement formatée (comme le SSD ou un autre disque dur) car vous endommageriez son secteur de démarrage et empêcheriez Windows de démarrer par la suite. 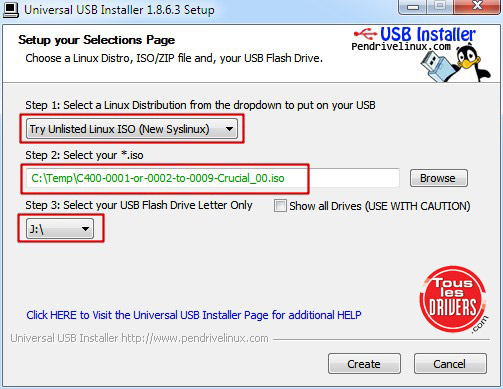 Cliquez ensuite sur le bouton Create ce qui renomme la clé USB en Pendrive, copie les données (système FreeDOS et firmware) et enfin crée le secteur de démarrage MBR (Master Boot Record) sur la clé USB ce qui la rendra bootable (amorçable). 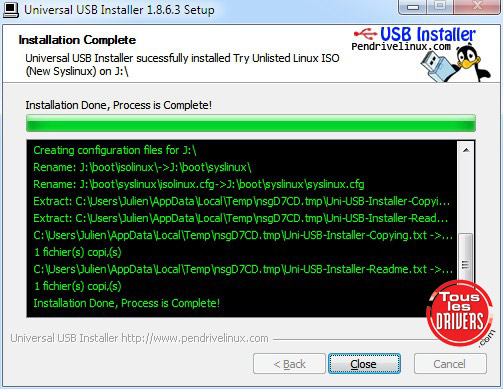 Une fois que le CD bootable a été gravé ou bien que la clé USB bootable a été créée, nous pouvons passer à l'étape suivante qui consiste à modifier quelques réglages dans le BIOS de la carte mère. |
|||
 |






 Les SSD sont véritablement à l'heure actuelle le meilleur moyen de booster les performances d'un ordinateur. Pourtant, pour profiter au mieux d'un tel matériel, il est souvent nécessaire que son firmware soit mis à jour. Voici un guide qui explique pas à pas comment réaliser cette opération.
Les SSD sont véritablement à l'heure actuelle le meilleur moyen de booster les performances d'un ordinateur. Pourtant, pour profiter au mieux d'un tel matériel, il est souvent nécessaire que son firmware soit mis à jour. Voici un guide qui explique pas à pas comment réaliser cette opération.