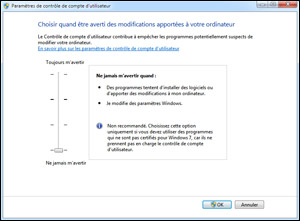|
 |
||||
|
|
 Accueil > Dossiers > Guide de mise à jour des SSD > Conseils préalables : partie 2 Accueil > Dossiers > Guide de mise à jour des SSD > Conseils préalables : partie 2
 Conseils préalables : partie 2 Conseils préalables : partie 2
Vérifier les drivers SATA AHCI Dans les cas des SSD devant être mis à jour sous Windows, il est possible qu'il y ait des incompatibilités entre le programme de mise à jour et les drivers SATA installés sur l'ordinateur. Citons par exemple l'incompatibilité reconnue du logiciel OCZ Toolbox avec la branche 10.x des drivers AHCI et RAID Intel Rapid Storage Technology mieux connus sous l'abréviation RST. Pour flasher le SSD sous Windows, il était donc nécessaire de désinstaller les drivers RST le temps de la mise à jour puis d'installer à la place le pilote Microsoft AHCI inclus nativement dans Windows sans quoi impossible pour le Toolbox de détecter le SSD. Un retour aux drivers RST 9.6 était également envisageable. Heureusement, les dernières versions du logiciel Toolbox corrigent enfin cette incompatibilité avec les drivers RST du moins avec les versions des séries 10.5 et 10.6. Les drivers RST 10.1 comme la version 10.1.0.1008 sortie en décembre 2010 restent, eux, toujours incompatibles à ce jour avec le programme de mise à jour d'OCZ Technology. En cas d'échec de la mise à jour du SSD sous Windows, il peut donc être utile d'une manière générale de repasser temporairement au pilote AHCI de Microsoft. 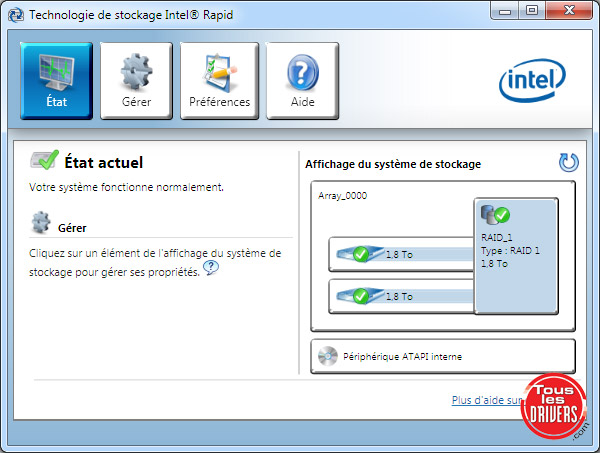 Lancer la mise à jour avec un utilisateur Windows de type administrateur Si la mise à jour du SSD s'effectue directement sous Windows grâce à un utilitaire dédié, les fabricants recommandent de prendre plusieurs précautions avec les privilèges utilisateur. Il est ainsi recommandé de désactiver, le temps de la mise à jour, la fonctionnalité UAC (User Account Control) et de se connecter à Windows en utilisant un compte de type administrateur. Mais cela ne suffit pas, il est aussi conseillé de lancer le fichier exécutable du programme de mise à jour en faisant un clic droit sur le fichier EXE et de sélectionner l'option "Exécuter en tant qu'administrateur" afin d'obtenir véritablement 100 % des privilèges pour l'exécutable. Lecteur système ou de lecteur données? Parmi toutes les restrictions à prendre en compte lorsque l'on veut mettre à jour un SSD, il y en a une particulièrement pénible que l'on retrouve notamment dans le logiciel Toolbox du fabricant OCZ Technology. Ce dernier est en effet incapable de mettre à jour les SSD utilisés en tant que lecteur système. Cela concerne les SSD de la série 3 (SATA III 6 Gb/s) comme les modèles Agility 3, Vertex 3 et Solid 3. Si vous avez installé Windows sur un SSD, ce qui est d'ailleurs le cas le plus fréquent, la mise à jour va donc se révéler un peu plus complexe. Il faut en effet installer un autre système Windows sur un autre SSD ou disque dur du même ordinateur afin que le SSD à mettre à jour soit vu comme un lecteur secondaire. Mais le plus simple est sans doute de brancher carrément le SSD sur un autre ordinateur. Le SSD sera alors vu par l'ordinateur comme un simple lecteur de données ce qui ne bloquera plus la mise à jour par le logiciel OCZ Toolbox. Peu mieux faire! A noter qu'OCZ Technology propose une méthode alternative à son outil OCZ Toolbox pour Windows qui consiste à lancer une mini distribution Linux (contenue dans une image ISO) depuis un CD ou depuis une clé USB bootable. Cet outil se charge alors automatiquement de télécharger sur Internet le dernier firmware puis de flasher le SSD et cela même si il s'agit d'un lecteur système. Vérifier le numéro de version Comme lors de la mise à jour de drivers ou d'un BIOS, lorsque l'on souhaite mettre à jour un SSD, il convient tout d'abord de vérifier quel est le numéro de version du firmware actuellement installé ce qui permettra notamment de s'assurer que l'on ne dispose pas déjà du dernier firmware disponible ce qui peut éviter un flashage inutile du SSD. Les utilitaires de mise à jour sous Windows proposés par certains fabricants permettent généralement tous de connaître la version actuelle. Cette information peut également être obtenue grâce à certains logiciels de diagnostic PC ou de benchmark. Mais si jamais vous ne trouviez pas cette donnée, sachez qu'il est aussi assez souvent possible de la récupérer directement dans Windows. Par exemple, sous Windows 7 allez dans le Poste de Travail, faites un clic droit sur l'icône du SSD puis rendez-vous dans les Propriétés du lecteur C:. A l'onglet Matériel, sélectionnez le SSD puis cliquez à nouveau sur Propriétés. Rendez-vous alors sur l'onglet Détails et, dans le menu déroulant, sélectionnez la propriété Numéros d'identification du matériel (Device Instance ID ou Hardware ID). Plusieurs chaînes texte vous sont alors proposées dont une qui contient tout à la fin le numéro de version du firmware. Ici notre SSD Crucial m4 est par exemple équipé de son firmware original n° 0001. A noter qu'il est aussi possible de se rendre sur cet onglet en passant par le gestionnaire de périphériques. 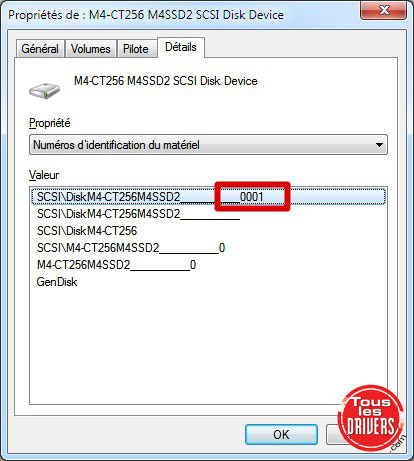 Pour ce qui est des utilitaires fonctionnant sous DOS, ou plutôt FreeDOS, le numéro de version du firmware actuel est généralement également affiché dans leur interface. Si ce n'était pas le cas, dans l'invite de commandes essayez la commande suivante: DOSMCLI --verbose -d. A noter que vérifier le numéro de version actuel du SSD avant de réaliser sa mise à jour peut également vous empêcher de commettre une grave erreur. Certains SSD ne supportent en effet pas le "downgrade" du firmware c'est à dire un retour vers une version antérieure. Le passage des SSD RealSSD C300 de la version 0006 vers la précédente version 0002 peut par exemple rendre le SSD totalement inutilisable sans espoir de voir cela pris en charge par Crucial. Il vaut donc mieux veiller à toujours flasher le firmware exclusivement par une version plus récente même si l'on rencontre des problèmes avec le dernier firmware appliqué. De plus, nous vous conseillons après la mise à jour de votre SSD de vérifier que le numéro de version a bien été incrémenté et donc que le nouveau firmware a bien été pris en compte. Les témoignages d'utilisateurs ayant dû relancer le processus de mise à jour plusieurs fois d'affilée avant d'obtenir satisfaction ne sont pas rares. Pour finir sur ce sujet de la numérotation des firmwares, parfois pour mettre à jour un firmware, le SSD doit déjà fonctionner avec une version récente et non avec la version originale. Pour prendre un exemple, un SSD équipé d'un firmware 1.0 ne peut pas directement passer à la dernière version 3.0 mais doit d'abord passer en version intermédiaire 2.0 puis 3.0 ce qui oblige à effectuer deux fois le processus. C'est notamment le cas de certains SSD équipés d'un contrôleur Indilinx. Vérifier la position du cavalier Certains SSD de première génération sont équipés d'un cavalier ou d'un petit interrupteur (switch) qui doit être déplacé en mode Factory ou Program (suivant les marques) pour autoriser la procédure de mise à jour. Le déplacement du cavalier doit se faire ordinateur éteint. Une fois la mise à jour du SSD terminée, il faut impérativement remettre le cavalier en position Normal pour que le SSD repasse en fonctionnement classique. Oublier de remettre le cavalier à sa place par défaut peut entraîner des pertes ou des corruptions de données. Ce cavalier se trouve généralement juste à côté des connecteurs Serial ATA d'alimentation et de données (cas de certains Crucial M225 par exemple) mais peut aussi se trouver sous le capot du SSD ce qui nécessite alors de démonter les vis, qui pour ne rien arranger, sont souvent au format étoilé Torx. C'est notamment le cas de certains SSD UltraDrive GX de Super Talent Technology... A noter que certains constructeurs ont récemment modifié leurs utilitaires de mise à jour afin de passer outre la manipulation obligatoire du cavalier. Le firmware peut alors être mis à jour indépendamment de la position du cavalier ou de l'interrupteur. 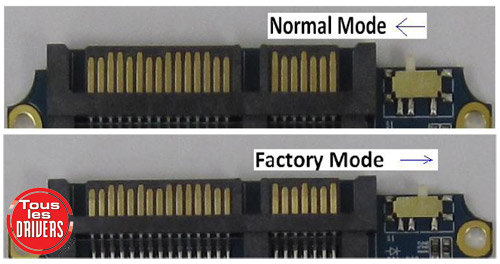 Désactiver le mot de passe Certains ordinateurs portables permettent, depuis leur BIOS, de saisir un mot de passe visant à protéger le lecteur de stockage par exemple en cas de vol de l'ordinateur. Hélas, l'utilisation de ce mot de passe empêche complètement la mise à jour du firmware d'un SSD. Il faut donc penser à désactiver le mot de passe le temps de la mise à jour. Attention, il ne faut pas confondre ce mot de passe (HDD Password) qui sert spécifiquement à protéger l'accès au disque dur ou au SSD d'un PC portable avec le mot de passe habituel du BIOS que nous connaissons tous et qui est stocké dans le CMOS afin de "sécuriser" le démarrage de l'ordinateur voire l'accès au BIOS lui-même. Assurer la continuité de l'alimentation électrique  Comme pour tous les matériels électroniques, le flash du firmware d'un SSD reste une étape délicate pendant laquelle il est primordial que la continuité de l'alimentation électrique soit assurée. Si l'écriture du firmware dans la zone mémoire venait à être interrompue, cela pourrait rendre le matériel inutilisable. Comme pour tous les matériels électroniques, le flash du firmware d'un SSD reste une étape délicate pendant laquelle il est primordial que la continuité de l'alimentation électrique soit assurée. Si l'écriture du firmware dans la zone mémoire venait à être interrompue, cela pourrait rendre le matériel inutilisable.Il est donc indispensable de prendre quelques précautions. Par exemple si le SSD à mettre à jour est situé dans un ordinateur portable, on préférera brancher l'alimentation de l'ordinateur directement au secteur et ne pas utiliser la batterie même si cette dernière est pleinement chargée. Il conviendra aussi de ne pas effectuer la mise à jour durant un orage où la probabilité d'une coupure électrique est bien plus importante. Pendant la mise à jour du SSD, ne pas appuyer non plus sur le bouton d'extinction de l'ordinateur, ne pas débrancher le câble d'alimentation électrique de l'ordinateur ou le câble SATA du SSD et cela même si le processus de mise à jour semble lent ou bloqué. La mise à jour du firmware d'un SSD ne dure généralement que quelques secondes mais pour certains modèles cela peut parfois aller jusqu'à 30 minutes. Eteindre puis redémarrer l'ordinateur complètement Sous DOS, une fois le processus de mise à jour terminé, la majorité des guides fournis par les fabricants recommandent d'éteindre complètement l'ordinateur et d'attendre une dizaine de secondes avant de le redémarrer sans quoi le SSD fraîchement actualisé peut ne pas être reconnu par le système. Lorsque l'utilitaire vous indique avoir terminé son travail, appuyez donc quelques secondes sur le bouton de marche/arrêt. N'utilisez pas le bouton reset ni même la combinaison de touches Ctrl-Alt-Suppr. Pour la mise à jour de ses SSD, Intel recommande également de procéder ainsi (extinction totale) avant de lancer la mise à jour et de ne pas flasher le SSD suite à un simple redémarrage depuis Windows. Au premier démarrage qui suit la mise à jour du firmware, il est également possible que Windows demande à l'utilisateur de redémarrer l'ordinateur ce qui est tout à fait normal, les numéros d'identification du matériel ayant été modifiés. Penser à reconfigurer le BIOS Une fois la mise à jour du firmware effectuée, avant de relancer pour la première fois le système d'exploitation, il faut s'assurer d'avoir correctement reconfiguré le BIOS avec les bons paramètres initiaux notamment en ce qui concerne l'ordre des périphériques de démarrage, le mode de fonctionnement du contrôleur Serial ATA (IDE, AHCI, RAID) ou encore le mot de passe de protection des SSD et disques durs. Gare aux lecteurs optiques  D'après les informations fournies par certains fabricants comme Kingston, la mise à jour du firmware d'un SSD peut échouer si l'utilisateur se sert d'un lecteur de CD/DVD externe USB comme périphérique de boot pour lancer le programme de mise à jour. Même chose depuis certains lecteurs de CD/DVD internes qui font aussi office de lecteur BD (Blu-ray) à savoir les fameux "combo" et qui posent parfois des problèmes. D'après les informations fournies par certains fabricants comme Kingston, la mise à jour du firmware d'un SSD peut échouer si l'utilisateur se sert d'un lecteur de CD/DVD externe USB comme périphérique de boot pour lancer le programme de mise à jour. Même chose depuis certains lecteurs de CD/DVD internes qui font aussi office de lecteur BD (Blu-ray) à savoir les fameux "combo" et qui posent parfois des problèmes.Enfin, il peut être utile de vérifier que, le cas échéant, le port SATA du lecteur optique soit bien configuré en mode standard IDE Mode (ou Legacy Mode, Compatibility Mode...) et non par erreur en mode AHCI car les lecteurs optiques ne fonctionnent souvent pas bien en AHCI. Antivirus et pare-feu  Tout comme lors de l'installation de nouveaux drivers, il est également recommandé de désactiver temporairement l'éventuel logiciel antivirus installé sur l'ordinateur lorsque l'on souhaite mettre à jour le firmware d'un SSD depuis Windows. L'antivirus pourrait en effet détecter l'écriture du nouveau firmware comme une opération malveillante et bloquer cette dernière. Tout comme lors de l'installation de nouveaux drivers, il est également recommandé de désactiver temporairement l'éventuel logiciel antivirus installé sur l'ordinateur lorsque l'on souhaite mettre à jour le firmware d'un SSD depuis Windows. L'antivirus pourrait en effet détecter l'écriture du nouveau firmware comme une opération malveillante et bloquer cette dernière.Dans le cas des logiciels de mise à jour qui s'exécutent sous Windows et qui téléchargent le dernier firmware disponible par Internet sur le serveur du fabricant, il peut aussi être utile de désactiver temporairement le pare-feu (firewall) qui peut en effet bloquer le téléchargement. Flasher le BIOS de la carte mère Si votre SSD refuse toujours d'être actualisé avec son dernier firmware, essayez de mettre à jour le BIOS de la carte mère avant de relancer l'opération. Il est possible que cela résolve le problème. Que faire si tout ne fonctionne pas correctement? Après la mise à jour du SSD, si des dysfonctionnements apparaissent à l'utilisation, certains utilisateurs affirment avoir résolu leurs problèmes en effaçant le CMOS (mémoire de stockage des paramètres du BIOS) puis en chargeant les paramètres optimums par défaut. Un effacement total (secure erase) du SSD, après sauvegarde des données, peut aussi aider à retrouver un système fonctionnel. Dernière solution, la réinstallation du système d'exploitation peut aussi être à envisager d'après le constructeur CORSAIR par exemple en cas de problème avec la mise à jour des derniers SSD Force Series 3 et Force Series GT. Si malgré tout cela, vous rencontrez encore des problèmes suite à la mise à jour du firmware de votre SSD, le mieux est sans doute de prendre contact avec le revendeur ou mieux directement avec le fabricant qui vous proposera alors peut-être avec un peu de chance une procédure de retour RMA (Return Merchandise Authorization) visant à échanger le produit ou à reflasher son firmware en atelier. Les données contenues sur le SSD seront alors perdues. |
|||
 |






 Les SSD sont véritablement à l'heure actuelle le meilleur moyen de booster les performances d'un ordinateur. Pourtant, pour profiter au mieux d'un tel matériel, il est souvent nécessaire que son firmware soit mis à jour. Voici un guide qui explique pas à pas comment réaliser cette opération.
Les SSD sont véritablement à l'heure actuelle le meilleur moyen de booster les performances d'un ordinateur. Pourtant, pour profiter au mieux d'un tel matériel, il est souvent nécessaire que son firmware soit mis à jour. Voici un guide qui explique pas à pas comment réaliser cette opération.