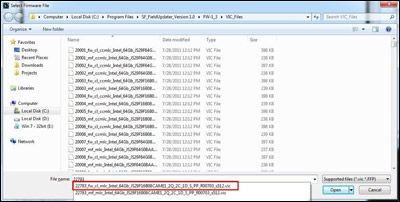|
 |
||||
|
|
 Accueil > Dossiers > Guide de mise à jour des SSD > Conseils préalables : partie 1 Accueil > Dossiers > Guide de mise à jour des SSD > Conseils préalables : partie 1
 Conseils préalables : partie 1 Conseils préalables : partie 1
Première étape : la sauvegarde des données du SSD ! S'il y a bien un seul et unique conseil que nous devrions vous donner avant de vous lancer dans la mise à jour de votre SSD, c'est bien celui de sauvegarder la totalité des données qu'il contient. Certains utilitaires de mise à jour effectuent en effet automatiquement un effacement complet (secure erase) des cellules mémoire avant de flasher le firmware et il ne vous sera pas fait 36 avertissements préalables. A noter que cela peut parfois être à la charge de l'utilisateur de réaliser ce secure erase du SSD avant de lancer la mise à jour. Le programme de mise à jour peut également demander à l'utilisateur de carrément supprimer toutes les partitions qu'il contient (cas des SSD G.SKILL Falcon II par exemple). Si votre SSD est utilisé simplement pour le stockage de données, rien de bien sorcier pour sauvegarder les données, il vous suffit de copier les données sur un autre support de stockage (disque dur, clé USB...) puis de les recopier dans le sens inverse après mise à jour et formatage du SSD. Si votre SSD contient une partition système qui héberge le système d'exploitation, c'est un peu plus ennuyeux car une fois les données sauvegardées et la mise à jour du SSD effectuée, il vous faudra réinstaller complètement le système d'exploitation, les applications et tout reconfigurer autant dire de nombreuses heures de perdues pour une simple mise à jour de firmware. Nous vous recommandons donc dans ce cas-là de réaliser une image complète du SSD avec un logiciel de clonage. Les données personnelles, le système d'exploitation mais aussi le secteur nécessaire à son démarrage, à savoir le fameux MBR (Master Boot Record), seront sauvegardés dans un fichier unique sur un autre support de stockage et pourront ensuite être restaurés en quelques minutes en toute transparence et sans avoir subi la moindre modification. Attention, tous les logiciels de clonage ne prennent pas en charge la copie des partitions de type GUID Partition Table (GPT) si vous avez préféré ce format au MBR. A noter que certains SSD vendus en version boîte sont parfois fournis avec un logiciel de clonage initialement destiné à la migration des données depuis un disque dur vers un SSD mais ce type de logiciels pourra également tout à fait s'avérer utile pour sauvegarder et cloner les données du SSD à mettre à jour. C'est par exemple le cas du fabricant Crucial qui propose actuellement un Data Transfer Kit composé d'un SSD m4, d'un câble USB/Serial ATA et du logiciel de clonage Apricorn EZ Gig III.  Mais la tendance des SSD actuellement commercialisés va évidemment vers plus de simplicité pour l'utilisateur et les programmes de mises à jour actuels sont généralement non destructeurs et n'endommagent aucune donnée du SSD. Pourtant, même dans ce cas, la sauvegarde des données reste tout de même primordiale car un problème peut toujours arriver lors de la mise à jour auquel cas les données seraient définitivement perdues. Attention à choisir le bon firmware Un autre bon conseil simple que nous pouvons vous donner et qui a pourtant son importance est de vérifier que le fichier image que vous téléchargez est bien destiné à votre SSD précisément. Dans le marché émergeant des SSD, les nouvelles révisions matérielles et logicielles se succèdent à une allure folle et il est très fréquent de rencontrer pour une même référence commerciale des produits en réalité assez différents sans que le fabricant ne mentionne ces particularités sur la fiche technique du produit. Ces différences se rencontrent principalement au niveau de la mémoire flash utilisée notamment à cause des difficultés d'approvisionnement qui peuvent être rencontrées dans l'industrie. La marque, la capacité ou encore la finesse de gravure des cellules mémoire peuvent énormément changer d'un modèle à l'autre d'un même produit. Dans ces cas-là, les constructeurs de SSD proposent alors évidemment des firmwares différents et spécifiques à chaque exemplaire. Citons par exemple le mauvais élève Super Talent Technology dont les SSD de la série UltraDrive GX disposent en réalité d'une vingtaine de fichiers image différents pour une même version de firmware afin de couvrir tous les modèles. A noter également que les fabricants proposent parfois des firmwares différents d'une capacité à l'autre d'un même modèle de SSD. Les derniers SSD CORSAIR Force Series 3 en capacités 60 Go, 120 Go et 240 Go bénéficient par exemple chacun de leur propre fichier image. Il est donc très important de ne pas se tromper lorsque l'on télécharge le fichier d'autant plus que certains anciens SSD gobent tout ce que l'on leur donne et ne vérifient absolument pas si l'image du firmware leur est bien destinée. Une erreur de flashage du firmware et c'est alors la panne assurée du SSD avec l'obligation de le renvoyer en SAV auprès du fabricant pour espérer le revoir fonctionner un jour. Heureusement, les fabricants ont compris que s'ils voulaient vendre des SSD au grand public et pas seulement aux passionnés d'informatique, il allait falloir rendre tout cela bien plus simple et accessible. La majorité des firmwares de SSD actuels sont d'ailleurs désormais unifiés pour les différents modèles d'un même produit ce qui résout le problème. Des sécurités ont, de plus, été ajoutées dans les utilitaires de mise à jour afin de s'assurer de la compatibilité du firmware avec le SSD. Bref, lorsque vous vous apprêtez à télécharger la dernière mise à jour de votre SSD sur le site web du fabricant, vérifiez bien que le fichier soit destiné à la capacité exacte et au modèle de votre SSD et tant qu'à faire pas seulement à la référence commerciale mais aussi à la référence constructeur à savoir le Model Number (M/N). Certains fabricants proposent aussi à l'utilisateur avant le téléchargement de vérifier le numéro de série ou Serial Number (S/N) ce qui constitue la vérification ultime. Sur quel port Serial ATA brancher le SSD ? Lorsqu'un utilisateur n'arrive pas à flasher son SSD, cela vient souvent du branchement du SSD sur un port Serial ATA non supporté par l'utilitaire de mise à jour. Pour des raisons de performances et de stabilité, lors de l'utilisation normale du SSD, il est communément admis qu'il vaut mieux le connecter sur l'un des ports Serial ATA du chipset principal de la carte mère à savoir le southbridge, le PCH (Intel) ou le FCH (AMD) mais cela est également une condition importante pour la phase de mise à jour du firmware. La mise à jour d'un SSD ne fonctionne pas toujours correctement si ce dernier est connecté sur le port d'un contrôleur SATA additionnel de la carte mère (Marvell, JMicron...) ou sur le port SATA d'une carte contrôleur PCI ou PCI Express additionnelle. L'utilisation d'un boîtier SATA externe est aussi fortement déconseillée. Les ports SATA du chipset principal de la carte mère sont généralement numérotés de 0 à 3 ou de 1 à 4 par exemple mais cela est propre à chaque carte mère et il convient de le vérifier dans la documentation. Sur certaines cartes mères un peu anciennes (MSI K9A2 par exemple), la mise à jour d'un SSD n'est même parfois possible que sur les deux premiers ports SATA. Pour faciliter la détection du SSD par le programme de mise à jour, il est aussi parfois conseillé de connecter le SSD à un port SATA II (3 Gb/s) plutôt qu'à un port SATA III de dernière génération (6 Gb/s).  Avant de débrancher, si nécessaire, le câble SATA du SSD et de le rebrancher sur un autre port, il est conseillé d'éteindre l'ordinateur. Tous les contrôleurs SATA, SSD et drivers du marché ne gèrent malheureusement pas encore le hot-plug ! Bien sûr, une fois la mise à jour terminée, ne surtout pas oublier de rebrancher sur leur port initial le SSD et éventuellement les autres périphériques (disque dur, lecteur CD/DVD...) qui auraient été débranchés pour l'occasion. Choisir le mode de fonctionnement du contrôleur Serial ATA 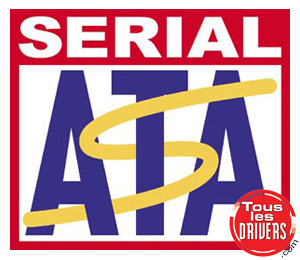 S'il y a bien un réglage qui importe lorsque l'on souhaite mettre à jour le firmware d'un SSD, c'est bien le mode de fonctionnement du contrôleur Serial ATA. En effet, l'utilitaire de mise à jour, qu'il fonctionne sous DOS ou bien directement sous Windows, accède en lecture et en écriture au SSD en passant bien évidemment par le biais du contrôleur SATA mais l'utilitaire ne peut dialoguer avec ce dernier que d'une seule et unique façon et avec des instructions assez basiques. S'il y a bien un réglage qui importe lorsque l'on souhaite mettre à jour le firmware d'un SSD, c'est bien le mode de fonctionnement du contrôleur Serial ATA. En effet, l'utilitaire de mise à jour, qu'il fonctionne sous DOS ou bien directement sous Windows, accède en lecture et en écriture au SSD en passant bien évidemment par le biais du contrôleur SATA mais l'utilitaire ne peut dialoguer avec ce dernier que d'une seule et unique façon et avec des instructions assez basiques.Ainsi, la plupart du temps, il est nécessaire de se rendre dans le BIOS de la carte mère et plus particulièrement dans les propriétés avancées du contrôleur de stockage Serial ATA puis de modifier son mode de fonctionnement en mode standard IDE Mode qui peut aussi s'appeler Legacy Mode ou encore Compatibility Mode. Cette affirmation est généralement vraie pour les programmes de mise à jour exécutés sous DOS depuis un CD bootable comme le proposent les fabricants Crucial, Intel, Kingston ou encore Super Talent Technology. Au contraire, les utilitaires de mise à jour sous Windows nécessitent, eux, généralement que le contrôleur Serial ATA soit configuré en mode AHCI ce qui est par exemple le cas pour les derniers SSD à base de contrôleur SandForce chez CORSAIR et OCZ Technology. L'utilitaire de mise à jour peut alors dialoguer avec le SSD grâce au pilote AHCI installé sous Windows. Pas de panique si votre contrôleur est configuré en mode AHCI ou RAID et si la mise à jour requiert un passage en mode IDE. Le passage temporaire de l'un à l'autre depuis le BIOS n'effectue aucune modification au niveau du système d'exploitation. Cette modification ne causera donc pas la pagaille dans la base de registre ni même dans les pilotes. Une fois la mise à jour du firmware achevée sous DOS, il ne faut toutefois pas oublier, avant de relancer le système d'exploitation pour la première fois, de retourner dans le BIOS et de sélectionner le mode de fonctionnement initial du contrôleur Serial ATA. De toute façon, si vous démarrez le système d'exploitation avec un mode SATA autre que celui avec lequel il avait été initialement installé, vous obtiendrez normalement simplement au démarrage un bel écran bleu avec une erreur du type INACCESSABLE_BOOT_DEVICE. Pour ce qui est des contrôleurs Serial ATA configurés en mode RAID, la mise à jour dans ce mode est généralement impossible. D'ailleurs, une dernière précision pour les configurations RAID, les utilitaires ne sont actuellement pas capables de mettre à jour plusieurs SSD d'un seul coup même si il s'agit de modèles identiques, il faut donc les mettre à jour l'un après l'autre. A noter pour information qu'en général, le contrôleur Serial ATA est configuré en mode AHCI (Advanced Host Controller Interface) afin de bénéficier de performances optimales notamment grâce à la fonction Native Command Queuing (NCQ). Modifier l'ordre de démarrage des périphériques  Si la mise à jour du SSD ne se déroule pas sous Windows directement, elle nécessite donc d'être lancée depuis un système alternatif comme DOS ou Linux. Pas de panique cela dit, il n'est pas nécessaire d'avoir la moindre connaissance en termes de ligne de commande ou d'autres joyeusetés. Il suffit de faire démarrer l'ordinateur sur ce système et tout se déroule ensuite de manière automatique. Si la mise à jour du SSD ne se déroule pas sous Windows directement, elle nécessite donc d'être lancée depuis un système alternatif comme DOS ou Linux. Pas de panique cela dit, il n'est pas nécessaire d'avoir la moindre connaissance en termes de ligne de commande ou d'autres joyeusetés. Il suffit de faire démarrer l'ordinateur sur ce système et tout se déroule ensuite de manière automatique.Concrètement, pour mettre à jour leurs SSD, les fabricants proposent aux utilisateurs de télécharger sur leur site web un fichier image, généralement au format ISO, qui contient un système d'exploitation très léger équipé d'une interface texte rudimentaire ainsi que d'un environnement basique avec des fonctions d'accès aux contrôleurs de données. Après tout la mise à jour du firmware d'un SSD n'est rien d'autre que l'écriture de données dans une zone mémoire particulière d'un lecteur SATA. La majorité des fabricants utilisent le système d'exploitation FreeDOS qui est une version gratuite du célèbre MS-DOS. Certains fabricants comme OCZ Technology utilisent au contraire un système basé sur Linux. Pour démarrer sur ce système, les fabricants recommandent généralement de graver le fichier ISO sur un CD ou sur un DVD vierge ce qui peut être fait avec n'importe quel logiciel de gravure voire directement par les systèmes d'exploitation récents comme Windows 7. Il est conseillé de graver le disque à faible vitesse et surtout de cocher la case de vérification des données après la gravure afin de s'assurer de l'intégrité des fichiers copiés. Il faut ensuite spécifier dans le BIOS de la carte mère que l'ordinateur doit démarrer (ou "booter") sur le lecteur optique au lieu du SSD ou du disque dur. Au démarrage suivant de l'ordinateur, le système de mise à jour sera lancé automatiquement. Pour les personnes ne disposant plus d'un lecteur CD/DVD sur leur PC, ce qui est de plus en plus fréquent, sachez que même si cela n'est pas encore reconnu officiellement par les différents constructeurs, il est aussi tout à fait possible d'utiliser une clé USB au lieu d'un CD pour mettre à jour le firmware d'un SSD. Au lieu de graver le fichier image ISO sur un disque, il suffit de faire appel à un utilitaire comme Universal USB Installer qui peut rendre une clé USB bootable à partir d'un fichier ISO. La clé USB doit pour cela préalablement être formatée au format FAT32. Nous verrons d'ailleurs cela en pratique plus loin dans ce dossier. Dans le cas d'une mise à jour par USB, au lieu du lecteur optique, il faudra bien sûr prendre garde à configurer dans le BIOS la clé USB comme périphérique de démarrage. Il vaut d'ailleurs mieux pour cela connecter la clé USB avant d'accéder au BIOS. Evidemment une fois la mise à jour du SSD achevée, il est nécessaire de sélectionner à nouveau dans le BIOS le bon lecteur de démarrage où est stocké le système d'exploitation. Sans cela, il serait impossible de le relancer. |
|||
 |






 Les SSD sont véritablement à l'heure actuelle le meilleur moyen de booster les performances d'un ordinateur. Pourtant, pour profiter au mieux d'un tel matériel, il est souvent nécessaire que son firmware soit mis à jour. Voici un guide qui explique pas à pas comment réaliser cette opération.
Les SSD sont véritablement à l'heure actuelle le meilleur moyen de booster les performances d'un ordinateur. Pourtant, pour profiter au mieux d'un tel matériel, il est souvent nécessaire que son firmware soit mis à jour. Voici un guide qui explique pas à pas comment réaliser cette opération.